Learning R: Workspace and Files
In this lesson, you'll learn how to examine your local workspace in R and begin to explore the relationship between your workspace and the file system of your machine.
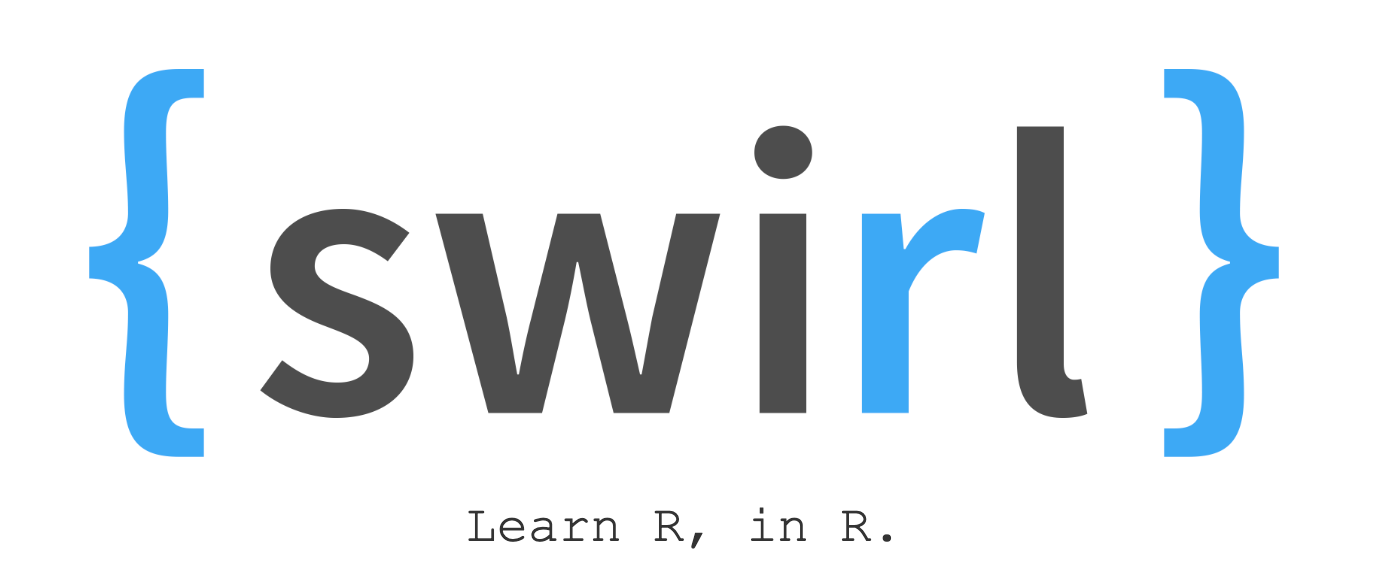
library(swirl)Hi! Type swirl() when you are ready to begin.
swirl()Welcome to swirl! Please sign in. If you've been here before, use the same name as you did then. If you are new, call yourself something unique.
What shall I call you? Lorcán
Thanks, Lorcán. Let's cover a couple of quick housekeeping items before we begin our first lesson. First of all, you should know that when you see '...', that means you should press Enter when you are done reading and ready to continue.
... <-- That's your cue to press Enter to continue
Also, when you see 'ANSWER:', the R prompt (>), or when you are asked to select from a list, that means it's your turn to enter a response, then press Enter to continue.
Select 1, 2, or 3 and press Enter
1: Continue.
2: Proceed.
3: Let's get going!
Selection: 1
You can exit swirl and return to the R prompt (>) at any time by pressing the Esc key. If you are already at the prompt, type bye() to exit and save your progress. When you exit properly, you'll see a short message letting you know you've done so.
When you are at the R prompt (>):
- Typing
skip()allows you to skip the current question. - Typing
play()lets you experiment with R on your own; swirl will ignore what you do... - UNTIL you type
nxt()which will regain swirl's attention. - Typing
bye()causes swirl to exit. Your progress will be saved. - Typing
main()returns you to swirl's main menu. - Typing
info()displays these options again.
Let's get started!
...
To begin, you must install a course. I can install a course for you from the internet, or I can send you to a web page (https://github.com/swirldev/swirl_courses) which will provide course options and directions for installing courses yourself. (If you are not connected to the internet, type 0 to exit.)
1: R Programming: The basics of programming in R
2: Regression Models: The basics of regression modeling in R
3: Statistical Inference: The basics of statistical inference in R
4: Exploratory Data Analysis: The basics of exploring data in R
5: Don't install anything for me. I'll do it myself.
Selection: 1
=============================================================================================================================================100%
Course installed successfully!
Please choose a course, or type 0 to exit swirl.
1: R Programming
2: Take me to the swirl course repository!
Selection: 1
Please choose a lesson, or type 0 to return to course menu.
1: Basic Building Blocks; 2: Workspace and Files; 3: Sequences of Numbers
4: Vectors; 5: Missing Values; 6: Subsetting Vectors
7: Matrices and Data Frames; 8: Logic; 9: Functions
10: lapply and sapply; 11: vapply and tapply; 12: Looking at Data
13: Simulation; 14: Dates and Times; 15: Base Graphics
Selection: 2
0%
In this lesson, you'll learn how to examine your local workspace in R and begin to explore the relationship between your workspace and the file system of your machine.
...
===3%
Because different operating systems have different conventions with regards to things like file paths, the outputs of these commands may vary across machines.
...
====== 5%
However it's important to note that R provides a common API (a common set of commands) for interacting with files, that way your code will work across different kinds of computers.
...
=========8%
Let's jump right in so you can get a feel for how these special functions work!
...
============10%
Determine which directory your R session is using as its current working directory using getwd().
getwd()"Removed for privacy but this will display the file path to your current working directory"
You are doing so well!
=============== 13%
List all the objects in your local workspace using ls().
ls()character(0)
You are really on a roll!
==================15%
Some R commands are the same as their equivalents commands on Linux or on a Mac. Both Linux and Mac operating systems are based on an operating system called Unix. It's always a good idea to learn more about Unix!
...
===================== 18%
Assign 9 to x using x <- 9.
x <- 9You are quite good my friend!
========================21%
Now take a look at objects that are in your workspace using ls().
ls()"x"
You nailed it! Good job!
=========================== 23%
List all the files in your working directory using list.files() or dir().
list.files()"Removed for privacy but this will display all files in your current working directory"
That's correct!
============================= 26%
As we go through this lesson, you should be examining the help page for each new function. Check out the help page for list.files with the command ?list.files.
?list.filesKeep up the great work!
================================28%
One of the most helpful parts of any R help file is the See Also section. Read that section for list.files. Some of these functions may be used in later portions of this lesson.
...
=================================== 31%
Using the args() function on a function name is also a handy way to see what arguments a function can take.
...
======================================33%
Use the args() function to determine the arguments to list.files().
args(list.files)function (path = ".", pattern = NULL, all.files = FALSE, full.names = FALSE, recursive = FALSE, ignore.case = FALSE, include.dirs = FALSE, no.. = FALSE) NULL
All that practice is paying off!
========================================= 36%
Assign the value of the current working directory to a variable called "old.dir".
old.dir <- getwd()You got it right!
============================================38%
We will use old.dir at the end of this lesson to move back to the place that we started. A lot of query functions like getwd() have the useful property that they return the answer to the question as a result of the function.
...
=============================================== 41%
Use dir.create() to create a directory in the current working directory called "testdir".
dir.create("testdir")Excellent work!
==================================================44%
We will do all our work in this new directory and then delete it after we are done. This is the R analog to "Take only pictures, leave only footprints."
...
===================================================== 46%
Set your working directory to "testdir" with the setwd() command.
setwd("testdir")Great job!
========================================================49%
In general, you will want your working directory to be someplace sensible, perhaps created for the specific project that you are working on. In fact, organizing your work in R packages using RStudio is an excellent option. Check out RStudio at http://www.rstudio.com/
...
=========================================================== 51%
Create a file in your working directory called "mytest.R" using the file.create() function.
file.create("mytest.R")TRUE
All that practice is paying off!
==============================================================54%
This should be the only file in this newly created directory. Let's check this by listing all the files in the current directory.
list.files()"mytest.R"
All that hard work is paying off!
================================================================= 56%
Check to see if "mytest.R" exists in the working directory using the file.exists() function.
file.exists("mytest.R")TRUE
Keep working like that and you'll get there!
====================================================================59%
These sorts of functions are excessive for interactive use. But, if you are running a program that loops through a series of files and does some processing on each one, you will want to check to see that each exists before you try to process it.
...
======================================================================= 62%
Access information about the file "mytest.R" by using file.info().
file.info("mytest.R")"Removed for privacy but this will display the file information"
Excellent job!
==========================================================================64%
You can use the $ operator — e.g., file.info("mytest.R")$mode — to grab specific items.
...
============================================================================= 67%
Change the name of the file "mytest.R" to "mytest2.R" by using file.rename().
file.rename("mytest.R", "mytest2.R")TRUE
You are amazing!
================================================================================69%
Your operating system will provide simpler tools for these sorts of tasks, but having the ability to manipulate files programatically is useful. You might now try to delete mytest.R using file.remove('mytest.R'), but that won't work since mytest.R no longer exists. You have already renamed it.
...
=================================================================================== 72%
Make a copy of "mytest2.R" called "mytest3.R" using file.copy().
file.copy("mytest2.R", "mytest3.R")TRUE
All that practice is paying off!
======================================================================================74%
You now have two files in the current directory. That may not seem very interesting. But what if you were working with dozens, or millions, of individual files? In that case, being able to programatically act on many files would be absolutely necessary. Don't forget that you can, temporarily, leave the lesson by typing play() and then return by typing nxt().
...
========================================================================================77%
Provide the relative path to the file "mytest3.R" by using file.path().
file.path("mytest3.R")"mytest3.R"
Keep up the great work!
=========================================================================================== 79%
You can use file.path to construct file and directory paths that are independent of the operating system your R code is running on. Pass 'folder1' and 'folder2' as arguments to file.path to make a platform-independent pathname.
file.path("folder1", "folder2")"folder1/folder2"
You're the best!
==============================================================================================82%
Take a look at the documentation for dir.create by entering ?dir.create . Notice the 'recursive' argument. In order to create nested directories, 'recursive' must be set to TRUE.
?dir.createYou are amazing!
================================================================================================= 85%
Create a directory in the current working directory called "testdir2" and a subdirectory for it called "testdir3", all in one command by using dir.create() and file.path().
dir.create(file.path('testdir2', 'testdir3'), recursive = TRUE)Warning message: In dir.create(file.path("testdir2", "testdir3"), recursive = TRUE) :'testdir2/testdir3' already exists
You are really on a roll!
====================================================================================================87%
Go back to your original working directory using setwd(). (Recall that we created the variable old.dir with the full path for the original working directory at the start of these questions).
setwd(old.dir)You got it!
======================================================================================================= 90%
It is often helpful to save the settings that you had before you began an analysis and then go back to them at the end. This trick is often used within functions; you save, say, the par() settings that you started with, mess around a bunch, and then set them back to the original values at the end. This isn't the same as what we have done here, but it seems similar enough to mention.
...
==========================================================================================================92%
After you finish this lesson delete the 'testdir' directory that you just left (and everything in it)
...
============================================================================================================= 95%
Take nothing but results. Leave nothing but assumptions. That sounds like 'Take nothing but pictures. Leave nothing but footprints.' But it makes no sense! Surely our readers can come up with a better motto . . .
...
================================================================================================================97%
In this lesson, you learned how to examine your R workspace and work with the file system of your machine from within R. Thanks for playing!
...
===================================================================================================================100%
Would you like to receive credit for completing this course on Coursera.org?
1: Yes
2: No
Selection: 2
That's a job well done!
You've reached the end of this lesson! Returning to the main menu...
Reference
Kross S, Carchedi N, Bauer B, Grdina G (2024). swirl: Learn R, in R.
R package version 2.4.5, commit 82b50ced7149796fd9a78f5112f137f298930b1a,
https://github.com/swirldev/swirl.

